機能一覧
記録一覧
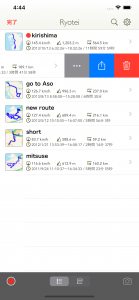
- Ryoteiを起動すると記録一覧画面が表示されます。
- リスト表示と月表示から選択出来ます。
- 記録開始・一時停止・再開・記録終了、撮影画面・設定画面への移動は一覧画面から行います。
- スワイプで削除やタイトル変更・重ねて表示設定・ファイル送信機能の利用が可能。
- 記録・終了・カメラの起動・設定画面への移動は一覧画面から行います。
- 設定画面では、GPS設定や表示する単位(メートル、マイル、フィート等)の設定・送信するファイルに含まれる項目の設定を行う事が出来ます。
検索
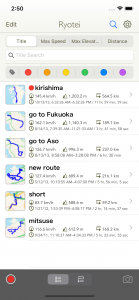
- 一覧画面では右上の検索ボタンから表示される検索画面から検索を行えます。
- 検索項目はタイトル・最高速度・最高標高・移動距離そして設定したタグの5種類。
タグ
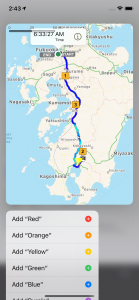
- 項目の長押しやスワイプで表示されるメニューからタグを設定できます。
- タグは一覧画面のタイトルの前に表示され、視認性が高まります。
- タグ数はiPhoneの画面サイズの制限により6つで追加・削除は出来ません。
- タグの色と名称は設定画面から変更可能です。
記録開始・終了
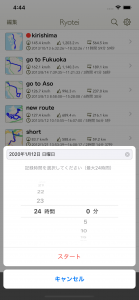
- 記録開始時に指定した時間で自動で停止します。
- 手動でも記録を中止可能です。
- バッテリー消費が気になる場合はトラッキング一時停止・トラッキング再開機能をご利用ください。
- 緯度・経度・標高・移動速度・移動距離・移動方向・水平誤差・垂直誤差を記録します。
- 記録時間は最大24時間です。
- 記録間隔は最短1秒に1回、位置情報精度が低い地点や静止時はスキップします。
- バックグラウンド・スリープ時の記録に対応。
- 記録時にはGPS信号精度をレベルインジケータで表示し、レベル4以上から記録します。
- GPS信号精度が低い場合は「GPSを探索中」、静止時は「待機中」、記録時は「記録中」と3段階のステータスを表示します。
写真撮影
- 記録中でGPS電波受信状況が良好な場合に撮影出来ます(屋内などでは写真撮影が出来ない場合があります)。
- 写真にはEXIF情報・GPS情報・撮影方向情報を記録し、カメラロールにも情報を添付し保存します(アプリ内部には縮小したサイズ、カメラロールにはオリジナルサイズを保存)。
- フラッシュのオン・オフ・自動を選択可能です。
- フロント・バックカメラを選択可能です。
- 水準器・9分割・4分割グリッドを表示可能です。
- 撮影された写真は、地図上に撮影地点と撮影方向を示すアイコンで表示されます。
- 複数の写真が近似地点にある場合はカメラアイコンを一つ表示し、「写真情報」画面にまとめられた複数の写真が表示されます(アイコンが近すぎると後ろのアイコンを選択出来なくなるため)。
写真情報画面
- 地図上にあるカメラアイコンの吹き出しのボタンから通過点情報画面に移動します。
- 写真情報には写真と地点情報を表示します。
- 写真(縮小サイズ)をメール送信・ツイート可能。
再生
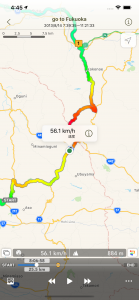
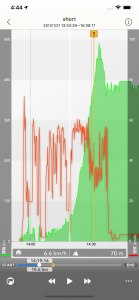
- 地図表示とグラフ表示から選択・随時変更出来ます。
- 縦向き・横向き画面表示に対応。
- 標高・時速・移動距離・時間を常時表示します。
- 再生ボタン・早送りボタン・逆再生ボタンの他、スライダーを直接操作する事で任意の地点に移動可能。
- 地図表示では移動方向を示すアイコンが表示され、再生中は移動経路上を移動します。
- グラフ表示では標高とスピードを折れ線グラフで表示し、再生動作はグラフ全体が左右にスクロールします。
- ピンや通過点を地図上に配置可能。
- 表示時間を実時間と経過時間から選択可能。
情報画面
- 生画面右上の「情報」ボタンから情報画面へ移動します。
- 最高速度・平均速度・最高標高・移動距離等を表示。
- KMZ・GPX・CSVファイルをメールで送信可能。
- 記録のタグを設定可能。
地点情報画面
- 移動経路上にあるアイコンの吹き出しのボタンから地点情報画面に移動します。
- 吹き出しに表示する情報を時間・標高・速度・移動距離から選択出来ます。
- 現在アイコンがある地点の詳細な情報を表示します。
移動経路の色・オーバーレイ
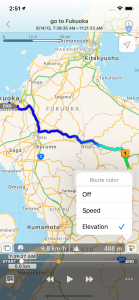
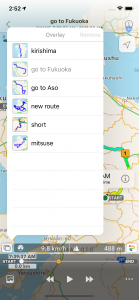
- 速度又は標高の高低で移動経路の配色を変える事で、単色での表示と比べ大幅に視覚的に把握しやすくなりました。
- 標高では高低差の変化、スピードでは大まかながらブレーキ・加速タイミングなどもわかりやすくなります。
- オフにすると単色の移動経路を表示します。
- 重ねて表示する記録を選択すると、選択された記録の移動経路が半透明の黒で表示されます。
通過点
- 地図画面・グラフ画面において移動経路上に通過点を配置できます。
通過点情報画面
- 移動経路上にある通過点アイコンの吹き出しのボタンから通過点情報画面に移動します。
- 通過点間の経過時間・平均速度・移動距離・垂直移動距離・最大垂直誤差等を表示します。
- 通過点間の移動経路をKML・GPX・CSVをメールで送信可能。
ファイル送信
- 移動経路の情報をKML・KMZ・GPX・CSVファイル等で送信可能です。
- 送信項目は設定画面でカスタマイズ可能です。
GPXファイルのインポート
- メールアプリやDropboxアプリ等からのGPXファイルのインポートが可能です(日時項目があるものに限る)。
- インポートした記録の表示日時はデフォルではインポートした日時ですが、設定画面から記録した日時に変更可能。
インポート方法
メールアプリではファイルアイコン長押しで表示されるメニューから「Ryoteiにコピー」をタップ。
他アプリも「Ryoteiにコピー」の項目からインポート出来ます。
注意:GPXファイルのインポート機能は機種交換時のデータ移行の為にあるものではありません。
GPXファイルはXML形式で記述されているテキストファイルなので、Ryoteiから出力されたファイルでも写真などはインポート出来ません。
ホーム画面からのクイックアクションによる操作
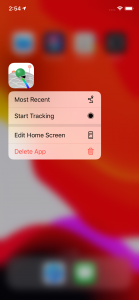
- 記録があれば最新の記録が表示されるクイックアクションが表示されます。
- 記録状態によって「トラッキング開始」「トラッキング一時停止」「トラッキング再開」「トラッキング停止」「写真を撮る」等のクイックアクションが表示されます。
一覧画面からのPeekとPop
- 一覧画面で長押しする事で記録の簡易画面が表示されます。
- 簡易画面をタップすることで全体画面で表示されます。
- Peek中に上にスワイプすることで操作メニューが表示されます。
注意事項
- 一部交通機関(航空機・鉄道・バス等)ではGPS電波が届かない又はGPS電波が弱く地点情報の誤差が大きすぎるため為、記録できない場合があります。
- 機内モードではGPS機能は利用できません。
- 記録中の情報の再生は消費電力削減の為、リアルタイムでは更新されません。
- 長時間記録し続けると、バッテリーの寿命を非常に短くすることがあります。
- ファイル送信について:送信用に生成されるKML・KMZ・GPX・CSVファイルは大量の地点データ含んでいるため、数メガバイトものサイズになります。送信制限が厳しいキャリアメールでは送信出来ない可能性があるため、ファイル送信はPC用のメールアカウントやgmail・iCluudメールなどのキャリアメールと比べ送信制限が厳しくないメールサービスをご利用ください。
固定ページ: 1 2
